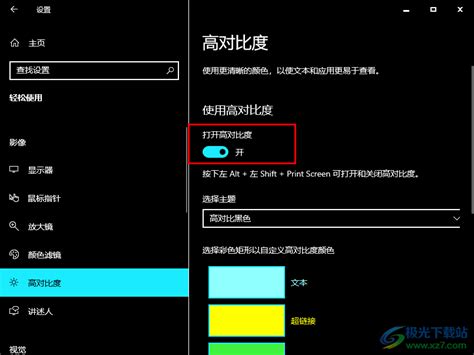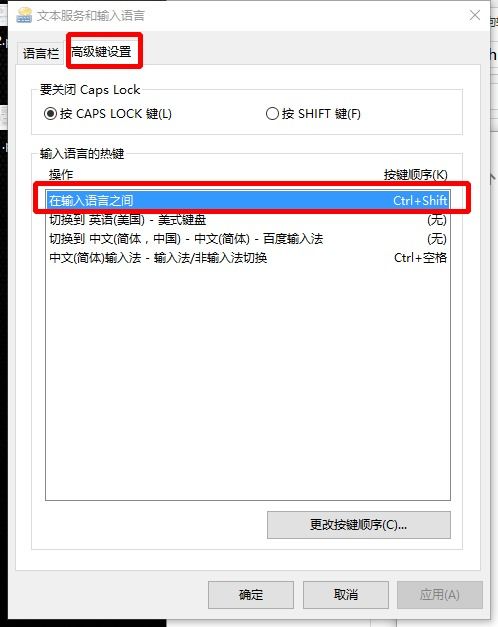Win10系统如何设置护眼模式颜色?
在长时间使用电脑的情况下,保护眼睛健康显得尤为重要。对于Win10系统的用户而言,设置护眼色可以有效减少屏幕蓝光对眼睛的刺激,减轻眼部疲劳。以下将详细介绍几种在Win10系统中设置护眼色的方法,帮助你打造一个更加舒适的视觉环境。

方法一:通过个性化设置调整护眼色
步骤一:进入个性化界面
首先,从桌面的空白处开始,右键点击桌面空白区域,从弹出的菜单中选择“个性化”选项。这将带你进入Win10的个性化设置界面,这里是调整系统外观和感觉的宝地。

步骤二:选择颜色选项
在个性化界面中,找到并点击左侧栏中的“颜色”选项。你可以看到多种系统颜色设置选项,包括默认的强调色、开始菜单和任务栏的颜色等。

步骤三:自定义护眼色
接下来,点击右侧的“自定义颜色”按钮,进入颜色选择器。在这里,你可以自由地调整红(R)、绿(G)、蓝(B)三种颜色的值,以找到最适合你的护眼绿色。对于大多数人来说,推荐的绿色RGB值为199, 237, 204,这个颜色既温和又不刺眼,非常适合长时间观看。
步骤四:应用更改
完成颜色值的调整后,点击“完成”或“应用”按钮,Win10系统将立即应用这一改变。现在,你的屏幕应该会呈现出一抹舒适的绿色,有效缓解眼部疲劳。
方法二:通过注册表编辑器设置护眼色
步骤一:打开注册表编辑器
按下键盘上的“Win+R”组合键,打开运行窗口,输入“regedit”后按回车键,即可打开注册表编辑器。
步骤二:定位到指定路径
在注册表编辑器中,按照以下路径依次展开:“HKEY_CURRENT_USER\Control Panel\Colors”。在这里,你可以找到控制窗口颜色的关键项。
步骤三:修改窗口颜色值
找到右侧栏中的“Window”项,双击打开它。在弹出的窗口中,将“数值数据”字段的内容修改为“199 237 204”(注意,这里没有分隔符,是连续的数值)。这样做可以改变所有默认窗口的背景色为护眼绿色。
步骤四:重启电脑
修改完成后,点击“确定”按钮,并重启电脑以使更改生效。
方法三:通过系统设置启用夜灯模式
步骤一:进入系统设置界面
按下键盘上的“Win+I”组合键,打开设置,点击第一个“系统”设置入口图标,进入系统设置界面。
步骤二:找到夜灯模式
在窗口右侧的详细设置区域,有一个夜灯的开关,默认保持开的状态。点击夜灯开关下方的夜灯设置链接按钮,可以进入夜灯设置界面。
步骤三:立即启用夜灯模式
点击立即启用按钮,可以看到屏幕立即变成昏黄的颜色,这种配色下,蓝光更少,可以让眼睛不至于过度疲劳。
步骤四:设置时间段
下边区域是设置时间段的,你可以根据自己使用的时间段设置时间。设置完成后点击右上角的X号,就设置好了,等到设定的时间就自动启动了。
方法四:使用第三方软件设置护眼色
除了系统自带的设置选项外,你还可以使用第三方软件来设置护眼色。以下介绍一款名为“小智护眼宝”的软件,它可以根据昼夜节律智能调节护眼色。
步骤一:下载安装软件
在自己的电脑桌面上找到“小智护眼宝”的桌面图标,点击打开。如果没有的话,可以在官方网站或软件商店下载安装一个小智护眼宝。
步骤二:智能护眼模式
进入小智护眼宝的主界面,默认情况下处于智能护眼状态,它会根据昼夜节律智能调节护眼色。
步骤三:手动设置护眼色
将下方的滑块向左或者向右移动,可以进入手动护眼模式。你可以根据自己的喜好设置护眼色的强度和色调。
步骤四:关闭护眼模式
如果你想关闭护眼模式,只需点击一下界面上方的“圆圈”按钮,系统就会出现“已禁用”的提示。
步骤五:设置定时任务
小智护眼宝还提供了定时任务功能,你可以根据自己的需求设置护眼模式的开启和关闭时间。这样,即使你忘记了手动开启或关闭护眼模式,软件也会按照你的设定自动执行。
注意事项
1. 备份注册表:在修改注册表之前,请务必备份重要数据。因为注册表的错误修改可能会导致系统不稳定或无法启动。
2. 选择适合的颜色:虽然护眼色可以有效减轻眼部疲劳,但不同人对颜色的敏感度不同。因此,在设置护眼色时,最好先尝试几种不同的颜色,找到最适合自己的护眼色。
3. 合理使用护眼模式:虽然护眼模式可以减少蓝光对眼睛的刺激,但长时间盯着屏幕仍然会对眼睛造成疲劳。因此,
- 上一篇: 艾尔登法环冰龙怎么打?这几种逃课打法让你轻松取胜!
- 下一篇: 揭秘:高效养殖蚯蚓的绝妙技巧
-
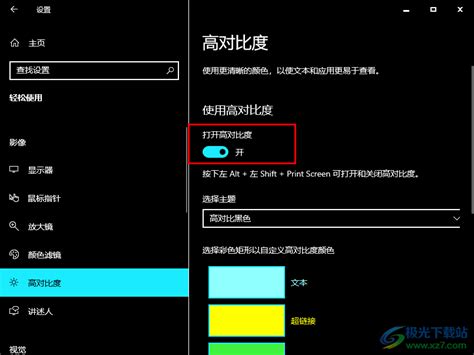 Win10系统快速启用高对比度模式的方法资讯攻略10-25
Win10系统快速启用高对比度模式的方法资讯攻略10-25 -
 微信安卓版暗黑模式设置指南:轻松开启夜间护眼新体验资讯攻略12-04
微信安卓版暗黑模式设置指南:轻松开启夜间护眼新体验资讯攻略12-04 -
 如何在Win10系统中设置鼠标点击特效?资讯攻略11-29
如何在Win10系统中设置鼠标点击特效?资讯攻略11-29 -
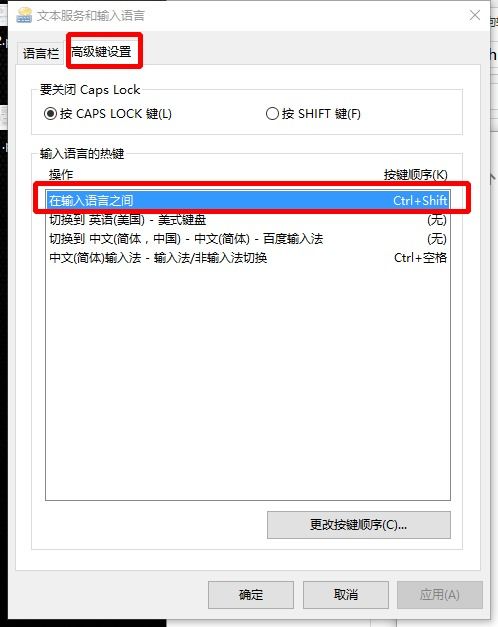 轻松设置Win10输入法指南资讯攻略12-03
轻松设置Win10输入法指南资讯攻略12-03 -
 如何在Win10系统中设置护眼色?资讯攻略11-16
如何在Win10系统中设置护眼色?资讯攻略11-16 -
 Win10桌面图标文字阴影去除方法资讯攻略10-30
Win10桌面图标文字阴影去除方法资讯攻略10-30