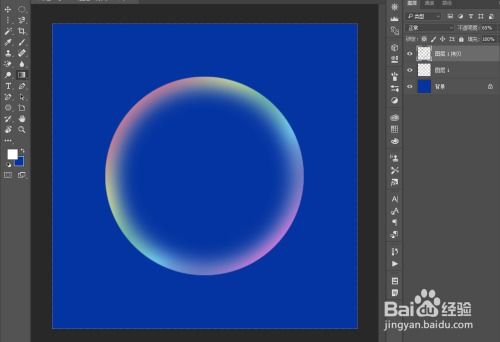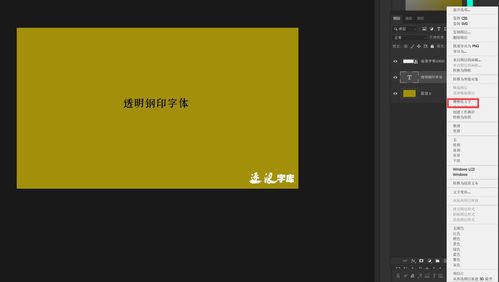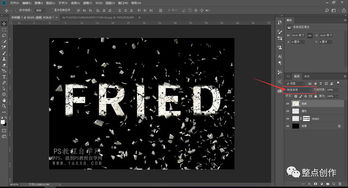如何在Photoshop中制作立体字效果?
在Photoshop(简称PS)中创建立体字效果,不仅能够为设计作品增添视觉层次感与深度,还能让文字信息更加突出和吸引眼球。以下是一个详细步骤指南,旨在帮助初学者到有一定基础的设计师全面掌握如何在Photoshop中制作立体字效果。

准备工作
首先,确保你的Photoshop软件是最新版本或至少是支持所需功能的版本。然后,打开Photoshop,新建一个适合项目需求的文档,设置合适的分辨率和颜色模式(通常为RGB模式,对于打印项目则考虑CMYK)。

第一步:输入并设置文字
1. 选择字体与工具:在工具栏中选择“横排文字工具”(或“直排文字工具”,根据你的需要),然后在画布上点击开始输入你的文字。
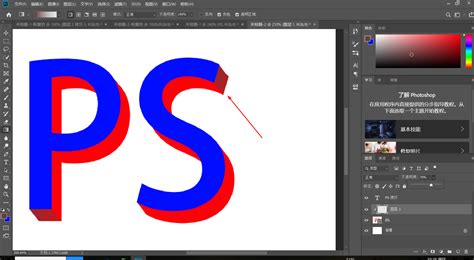
2. 字体与大小:在上方选项栏中,选择你想要的字体、字号以及文字颜色。为了增强立体感,推荐选择粗体或具有厚重感的字体。

3. 调整位置:使用移动工具(V键)调整文字在画布上的位置。
第二步:创建文字轮廓
1. 栅格化文字:由于文字默认是矢量图层,需要先将其栅格化才能进行后续的三维处理。选中文字图层,右键选择“栅格化文字”。
2. 复制图层:复制(Ctrl+J/Cmd+J)文字图层,保留原始图层作为备份。
3. 添加轮廓:选中复制的文字图层,点击“图层”菜单下的“图层样式”>“描边”。在弹出的对话框中,设置描边的颜色(通常与文字颜色不同,以增强对比)、大小(根据字体大小调整)和位置(外部)。
第三步:创建立体感
1. 使用“斜面和浮雕”效果:再次打开“图层样式”对话框,选择“斜面和浮雕”。这里可以调整立体感的强度、大小、软化程度、阴影角度等参数。一般来说,为了增强立体感,可以适当增大“大小”值,调整“软化”以使边缘过渡更自然,选择合适的“方向”以模拟光源方向。
2. 添加高光与阴影:除了斜面和浮雕,还可以利用“内发光”、“内阴影”和“外发光”等图层样式来进一步增强立体感。例如,使用内发光为文字内部添加柔和的光线效果,外发光则为文字边缘添加光晕,模拟光源照射的效果。
第四步:细化调整
1. 调整颜色与饱和度:根据设计需求,可以通过“色相/饱和度”调整图层来微调文字及其阴影的颜色,使整体更加和谐统一。
2. 使用图层蒙版:如果想要让立体效果更加自然,或者想让文字与背景更好地融合,可以使用图层蒙版来局部调整立体效果的透明度。
3. 添加细节:为了增强真实感,你可以在文字下方或周围添加一些小的阴影、反光或是纹理图层,通过调整其位置和透明度来模拟现实中的光照和材质效果。
第五步:优化与导出
1. 检查并优化:在完成所有调整后,仔细检查文字的立体感是否自然,各图层之间是否和谐。如有需要,可进行微调。
2. 合并图层(可选):如果你打算将立体字作为单一元素使用,可以选择合并所有相关图层(Ctrl+E/Cmd+E),但请注意这样做将失去图层的可编辑性。
3. 导出:最后,根据你的使用需求,将立体字效果导出为PNG、JPEG或PSD等格式。如果需要在Web上使用,考虑PNG-24或WebP格式以保留透明度和较好的压缩率。
结语
通过以上步骤,你可以在Photoshop中轻松创建出具有立体感的文字效果。记住,实践是学习设计的最佳途径,不断尝试和调整将帮助你更好地掌握这一技能。此外,不要害怕探索Photoshop的其他功能和插件,它们能为你的设计作品带来更多可能性和创意灵感。
- 上一篇: 轻松学会:格兰仕空调遥控器热风调节全攻略
- 下一篇: 七里香指的是鸡的哪个部位?常见疑问解答
-
 如何用Photoshop(PS)制作逼真的烫金效果?资讯攻略10-25
如何用Photoshop(PS)制作逼真的烫金效果?资讯攻略10-25 -
 PS打造逼真铜金属质感文字教程资讯攻略10-28
PS打造逼真铜金属质感文字教程资讯攻略10-28 -
 使用Photoshop创建照片负片正冲特效的方法资讯攻略11-27
使用Photoshop创建照片负片正冲特效的方法资讯攻略11-27 -
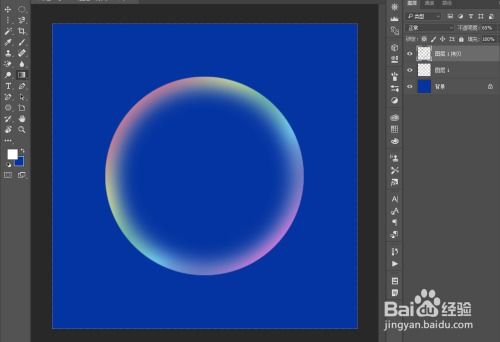 PS制作绚丽彩色气泡教程资讯攻略11-14
PS制作绚丽彩色气泡教程资讯攻略11-14 -
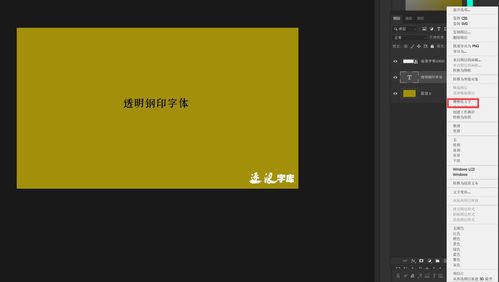 如何制作PS中的透明钢印字体?资讯攻略12-03
如何制作PS中的透明钢印字体?资讯攻略12-03 -
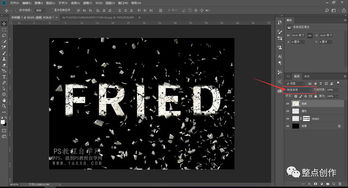 打造独特裂痕文字效果:Photoshop高级教程资讯攻略11-07
打造独特裂痕文字效果:Photoshop高级教程资讯攻略11-07