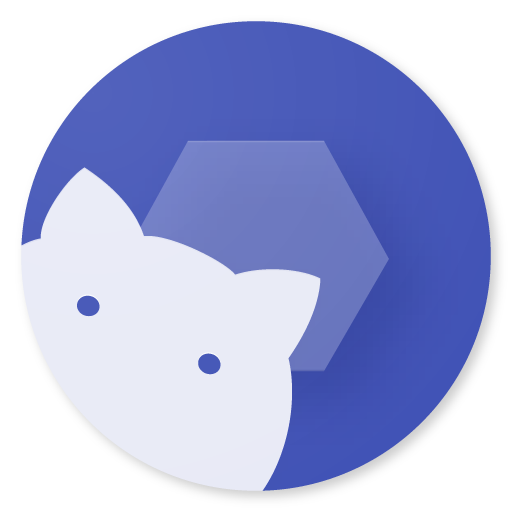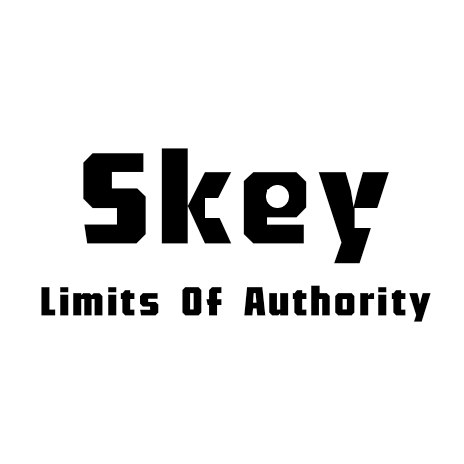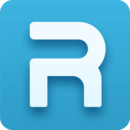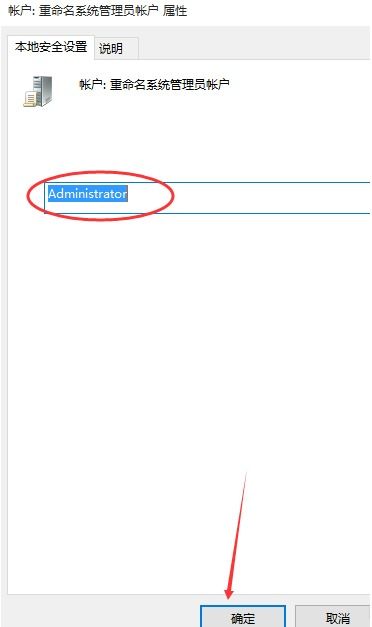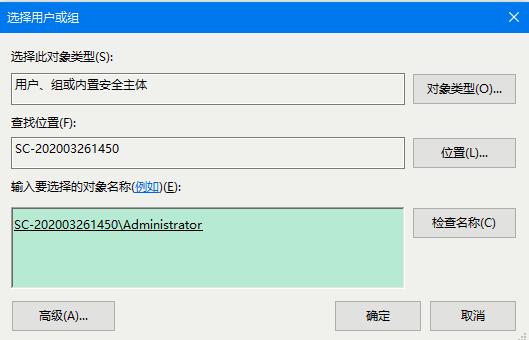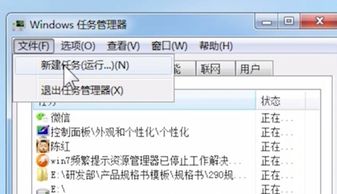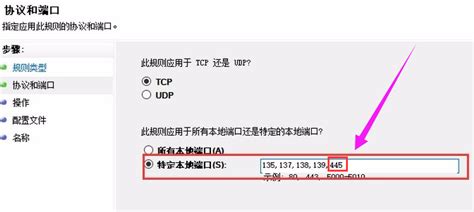如何解除Win7系统的管理员权限?
在Windows 7系统中,有时我们会遇到需要管理员权限才能进行某些操作的情况。这可能是由于系统设置、文件安全访问限制等原因导致的。然而,有时候我们可能希望解除管理员权限,以便更便捷地进行一些简单的操作。本文将详细介绍如何在Windows 7系统中解除管理员权限,帮助用户更好地理解和操作。

Windows 7系统管理员权限解除指南
一、了解管理员权限
在Windows系统中,管理员权限是一种高级用户权限,允许用户执行各种系统级别的操作,如安装软件、修改系统设置、访问敏感文件等。这些权限通常是为了保护系统的安全和稳定而设置的。然而,在某些情况下,我们可能希望解除管理员权限,以避免每次操作都需要输入管理员密码或进行额外的确认。
二、通过本地用户和组解除管理员权限
第一种方法是通过本地用户和组来解除管理员权限。以下是详细步骤:
1. 打开计算机管理
首先,在桌面或开始菜单中找到“计算机”图标,右键点击并选择“管理”。
这将打开计算机管理窗口,其中包含了系统的各种管理工具。
2. 进入本地用户和组
在计算机管理窗口中,展开左侧的“系统工具”选项,然后点击“本地用户和组”。
在右侧窗口中,选择“用户”选项。
3. 管理内置帐户
在用户列表中,找到你希望解除管理员权限的帐户(通常是名为“Administrator”的帐户)。
右键点击该帐户,然后选择“属性”。
4. 修改帐户设置
在帐户属性窗口中,找到“帐户已禁用”选项。
默认情况下,该选项可能未被勾选。勾选该选项,然后点击“确定”按钮保存设置。
通过这种方法,你可以将某个帐户的管理员权限解除。但请注意,这可能会导致该帐户无法执行一些需要管理员权限的操作。
三、通过本地组策略编辑器解除管理员权限
第二种方法是通过本地组策略编辑器来解除管理员权限。以下是详细步骤:
1. 打开运行窗口
首先,按下键盘上的Win键和R键,打开运行窗口。
2. 输入组策略编辑器命令
在运行窗口中输入`gpedit.msc`命令,然后按回车键或点击“确定”按钮。
3. 展开策略设置
这将打开本地组策略编辑器窗口。在左侧窗口中,依次展开“计算机配置” > “Windows设置” > “安全设置” > “本地策略” > “安全选项”。
4. 找到管理员批准模式
在右侧窗口中,找到“以管理员批准模式运行所有管理员”这一选项。
5. 修改设置
双击该选项,然后在弹出的窗口中选择“已禁用”选项。
点击“确定”按钮保存设置。
6. 重启电脑
最后,重启你的电脑以使设置生效。
通过这种方法,你可以关闭管理员批准模式,从而解除部分管理员权限。但请注意,这种方法可能会影响系统的安全性。
四、通过用户账户控制设置调整权限
第三种方法是通过用户账户控制(UAC)设置来调整权限。以下是详细步骤:
1. 进入控制面板
首先,在桌面或开始菜单中找到“控制面板”并打开它。
2. 点击用户账户和家庭安全
在控制面板中,找到并点击“用户账户和家庭安全”选项。
3. 更改用户账户控制设置
在用户账户和家庭安全窗口中,点击“用户账户”下的“更改用户账户控制设置”选项。
4. 调整滑块
在弹出的窗口中,你会看到一个滑块,用于调整UAC的通知级别。
将滑块移动到较低的位置,以减少UAC的通知。
5. 点击确定
最后,点击“确定”按钮保存设置。
通过这种方法,你可以减少UAC的通知频率,从而在某些情况下避免需要管理员权限的提示。但请注意,降低UAC的通知级别可能会增加系统的安全风险。
五、处理文件安全访问限制
有时,即使解除了管理员权限,你仍然可能无法对某些文件进行复制或移动操作。这可能是因为文件本身设置了安全访问限制。在这种情况下,你可以通过以下步骤来修改文件的安全访问设置:
1. 右键点击文件
在文件资源管理器中,右键点击你想要操作的文件或文件夹。
2. 选择属性
在弹出的菜单中选择“属性”选项。
3. 进入安全选项卡
在属性窗口中,切换到“安全”选项卡。
4. 修改权限
点击“编辑”按钮来修改文件的权限。
在弹出的窗口中,选择“Everyone”或你
- 上一篇: 快速查找微软笔记本官方售后维修服务点
- 下一篇: 汉口银行交易明细,轻松一键查询!
-
 Win7系统如何快速设置管理员权限资讯攻略10-28
Win7系统如何快速设置管理员权限资讯攻略10-28 -
 Win7内部错误2203的解决方法资讯攻略10-29
Win7内部错误2203的解决方法资讯攻略10-29 -
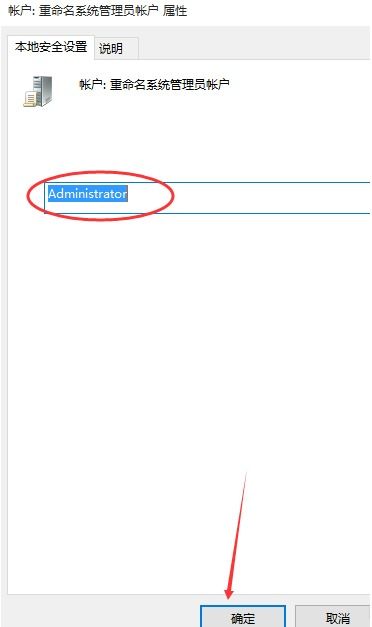 如何在Win10中设置电脑管理员权限资讯攻略11-02
如何在Win10中设置电脑管理员权限资讯攻略11-02 -
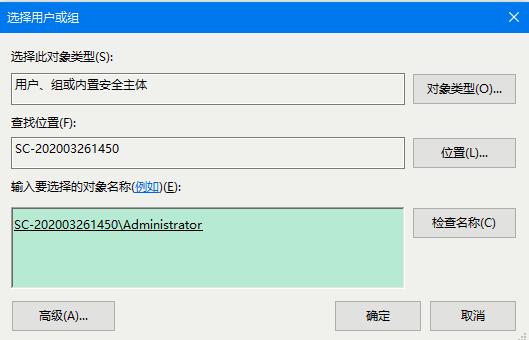 解锁文件夹权限之谜:轻松成为管理员的完全指南!资讯攻略10-24
解锁文件夹权限之谜:轻松成为管理员的完全指南!资讯攻略10-24 -
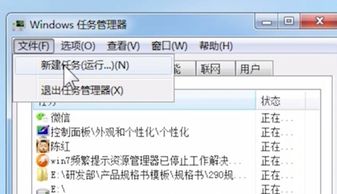 Win7资源管理器崩溃?这里有终极解决方案!资讯攻略11-03
Win7资源管理器崩溃?这里有终极解决方案!资讯攻略11-03 -
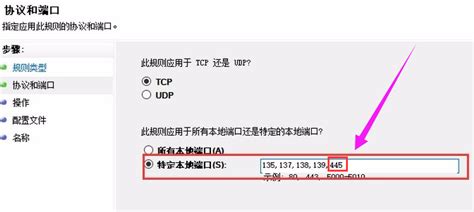 轻松掌握:关闭Win7系统445端口的实用技巧资讯攻略11-04
轻松掌握:关闭Win7系统445端口的实用技巧资讯攻略11-04