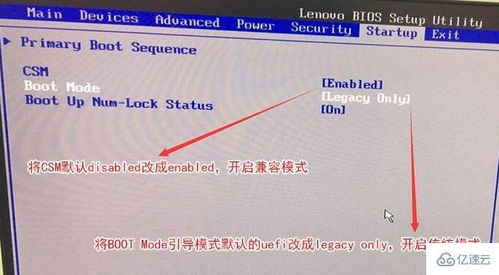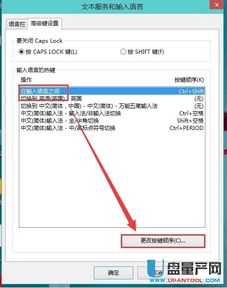轻松设置Win10输入法指南
Win10输入法设置指南
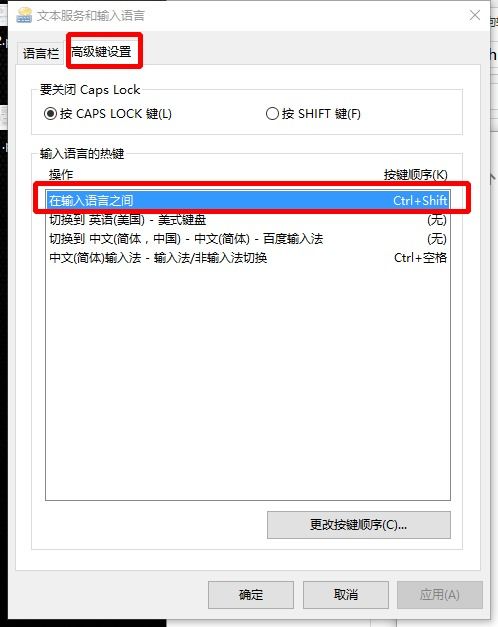
Win10系统自带的输入法功能强大,且支持多种语言和输入模式,包括中文、英文、日文、韩文等,能够满足日常办公、学习和娱乐等各种场景下的输入需求。为了让用户更全面地了解如何设置Win10输入法,以下将详细介绍Win10输入法的设置步骤和一些高级功能。
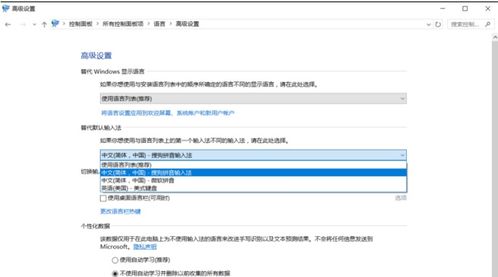
一、输入法的基本设置
1. 进入输入法设置界面
首先,我们需要找到输入法的设置界面。以下是具体步骤:
1. 通过开始菜单:
在桌面点击左下角的“开始”按钮。
选择“设置”图标,进入系统设置。
点击“时间和语言”,再选择左侧的“语言”选项卡。
2. 通过快捷键:
按下键盘上的“Win + I”快捷键,快速打开“设置”窗口。
点击“时间和语言”,选择左侧的“语言”选项卡。
2. 添加和设置语言
在“语言”选项卡中,您可以看到已安装的语言包。如需添加新语言,请按照以下步骤操作:
1. 添加语言:
点击“添加首选语言”。
在弹出的列表中选择您需要的语言(如中文),系统会自动下载并安装相应的输入法。
2. 设置默认语言:
选择您希望设置为默认的语言,然后点击“选项”按钮。
在“键盘”部分,您会看到已安装的输入法列表。
如果需要设置某种输入法为默认输入法,可以在此进行选择和调整。
二、输入法的详细设置
1. 微软拼音输入法的详细设置
Win10自带的微软拼音输入法支持多种输入模式和高级设置,可以根据个人需求进行调整。
1. 打开微软拼音设置:
在“语言”选项卡中,选择中文(简体,中国),点击“选项”。
在“键盘”部分,点击“微软拼音”输入法。
2. 个性化设置:
皮肤:可以更换输入法的外观,选择喜欢的皮肤。
候选词个数:调整候选词的显示数量。
模糊拼音:开启模糊拼音功能,提高输入的容错率。
3. 高级设置:
双拼输入:开启双拼输入模式,大幅提高中文输入速度。
快捷输入:可以设置特殊符号的快捷输入方式,如输入“;;”直接输出“?”。
2. 第三方输入法的安装和设置
除了自带的微软拼音输入法,Win10还支持安装第三方输入法,如搜狗输入法、百度输入法等。以下是安装和设置的步骤:
1. 安装第三方输入法:
在“语言”选项卡中,点击“添加输入法”。
在弹出的列表中选择需要安装的输入法,按照提示完成安装。
2. 设置默认输入法:
安装完成后,您可以在“键盘”部分看到新安装的输入法。
点击输入法名称,可以选择其作为默认输入法。
3. 第三方输入法的个性化设置:
第三方输入法通常有自己的设置界面,可以通过输入法图标右键菜单进入。
在设置界面中,您可以调整词库、输入习惯、外观等。
三、输入法的切换和使用技巧
1. 输入法的切换
Win10提供了多种输入法切换方式,包括快捷键和鼠标操作。
1. 快捷键切换:
使用“Win + 空格键”组合键,可以在已安装的输入法之间快速切换。
部分第三方输入法还支持自定义切换快捷键,可以在输入法设置界面进行设置。
2. 鼠标操作:
在任务栏右下角的输入法指示器上点击鼠标左键,可以弹出输入法列表,选择需要切换的输入法。
2. 输入法的快捷键设置
您还可以根据自己的需要,设置输入法的快捷键,以便更快捷地使用。
1. 进入高级键盘设置:
在“语言”选项卡中,点击“拼写、输入和键盘设置”。
拖到底部,点击“高级键盘设置”。
2. 设置快捷键:
在“高级键盘设置”中,点击“更改按键顺序”。
根据需要设置输入法的快捷键。
四、输入法的高级功能
1. 语音输入
Win10输入法支持语音输入功能,可以通过语音输入来替代键盘输入。
1. 打开语音识别:
在“设置”窗口中,进入“轻松使用”。
在“交互”中找到“语音”,打开语音识别功能。
2. 使用语音输入:
确保麦克风正常工作后,即可使用语音输入功能。
可以通过快捷键或鼠标操作启动语音识别,开始语音输入。
2. 手写输入
Win10的输入法还支持手写输入功能,适合需要输入特殊字符或不常用汉字的用户。
1. 启用手写输入:
在输入法设置中,找到手写输入选项,并启用该功能。
2. 使用手写输入:
在需要输入文字的地方,点击手写输入面板,即可使用手写功能进行输入。
3. 个性化设置
Win10的输入法允许用户进行个性化设置,包括主题、字体大小等,可以根据自己的喜好进行调整,以提升使用体验。
1. 调整主题和字体:
在输入法设置中,找到个性化设置选项。
根据需要调整输入法的主题、字体大小等。
五、常见问题及解决方案
在使用Win10输入法时,可能会遇到一些常见问题,以下是一些解决方案:
1. 输入法无法切换:
尝试重新启动计算机,或在“设置”中检查语言和输入法的设置是否正确。
2. 输入法不显示:
通过“设置”中的“时间和语言”重新添加输入法,确保其处于启用状态。
3. 输入法延迟:
尝试更新输入法软件,或检查系统是否有其他程序占用过多资源。
4. 拼音输入法不准确:
在输入法设置中调整词库,或手动添加常用词汇,以提高输入效率。
结语
Win10输入法功能强大,使用便捷,通过对输入法的设置和熟练使用切换技巧,可以显著提高我们日常使用电脑的效率。用户可以根据自身需求,选择适合自己的输入法,并针对性地进行设置和优化,让输入法成为我们工作学习的得力助手。希望这篇指南能够帮助到您,让您在使用Win10输入法时更加得心应手。
- 上一篇: 王者荣耀:轻松玩转自定义语音设置秘籍
- 下一篇: 揭秘峨眉谚语:“天下秀”之后,隐藏着怎样的绝美言辞?
-
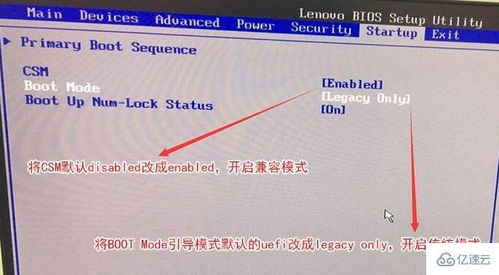 设置联想电脑从Win10改Win7的BIOS配置指南资讯攻略12-06
设置联想电脑从Win10改Win7的BIOS配置指南资讯攻略12-06 -
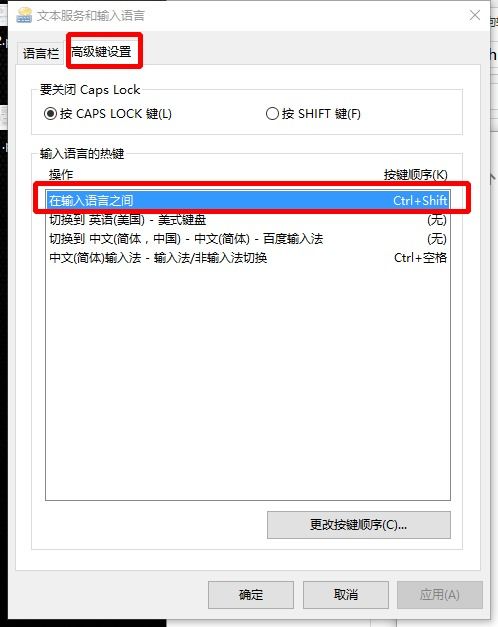 Win10系统输入法设置全攻略资讯攻略11-05
Win10系统输入法设置全攻略资讯攻略11-05 -
 轻松掌握!Win10系统自带微软输入法的卸载秘籍资讯攻略11-30
轻松掌握!Win10系统自带微软输入法的卸载秘籍资讯攻略11-30 -
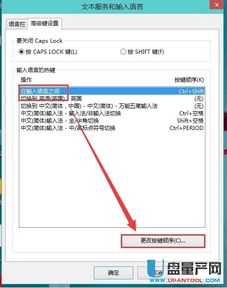 Win10输入法无法显示或调出怎么办?资讯攻略11-20
Win10输入法无法显示或调出怎么办?资讯攻略11-20 -
 轻松上手!Win10造字程序使用指南,让你的字体创意无限资讯攻略10-25
轻松上手!Win10造字程序使用指南,让你的字体创意无限资讯攻略10-25 -
 轻松教程:如何在Win10中卸载微软自带输入法?资讯攻略11-01
轻松教程:如何在Win10中卸载微软自带输入法?资讯攻略11-01